Mar 01, 2010 Hi all, I recently upgraded to traktor Pro 1.2 from 1.1.2. In 1.1.2, the modifiers on my keyboard also affected my joystick, that i am using as a midi device (using rejoice and midi yoke). All of this fails to work in the 1.2 upgrade. Traktor PRO is more than an audio file manager. Not only does it let you manage your audio files, but you will be able to mix them and create audio sessions using your favorite songs. You can set the cuts, tracks, insert loops, change speed and rate, fade in or out and custom your session.
In one of my recent articles, I demonstrated how to create a simple MIDI mapping in Traktor Pro. If you're ready to advance your mapping skills, let's learn to create two advanced mappings in Traktor.
Start by opening Traktor Pro, and connect your controller to the computer. Then, go to Traktor Preferences and navigate to the Controller Manager Section. In the Device Setup section, you can either choose to modify the mapping for an existing device, or create a new MIDI mapping by clicking: Add (located under the Device) then Generic MIDI. Extended Pitch Range Settings. Note: This tutorial is an excerpt from Traktor Bible Update 6: Traktor Version 1.2.3.If you own the Traktor Bible you can download the PDF here.The PDF contains a complete overview about the features that were added and that changed in Traktor 1.2.3. Hi all, I have mapped a custom effect for Maschine MK 2 using Traktor Pro 2 modifiers. However I have noticed when I press the big pads in Maschine to increase the modifier count by one per pad press, the press in Maschine pad varies; it takes one press as 1 or 2 depending on the amount of press.
Load and Sync
The first mapping that we'll create allows you to load and sync a track at the same time, and trigger both functions from a single button. This is a highly useful mapping if you're a digital DJ, who frequently uses the Sync function in your sets.
- Nov 06, 2013 This video shows many good techniques for mapping Native Instruments controllers to Traktor. 0:22 Defining Toggle, Direct, and Hold for buttons 2:19 Modifier.
- Feb 12, 2009 MIDI Mapping Modifiers in Traktor Pro Part 02 Basics of MIDI Control Mapping in Traktor Pro Using the Allen & Heath Xone:2D.
Start by opening Traktor Pro, and connect your controller to the computer.
Then, go to Traktor > Preferences and navigate to the Controller Manager Section.
Traktor Pro 3 Free Download
In the Device Setup section, you can either choose to modify the mapping for an existing device, or create a new MIDI mapping by clicking:
Add (located under the Device) then Generic MIDI.
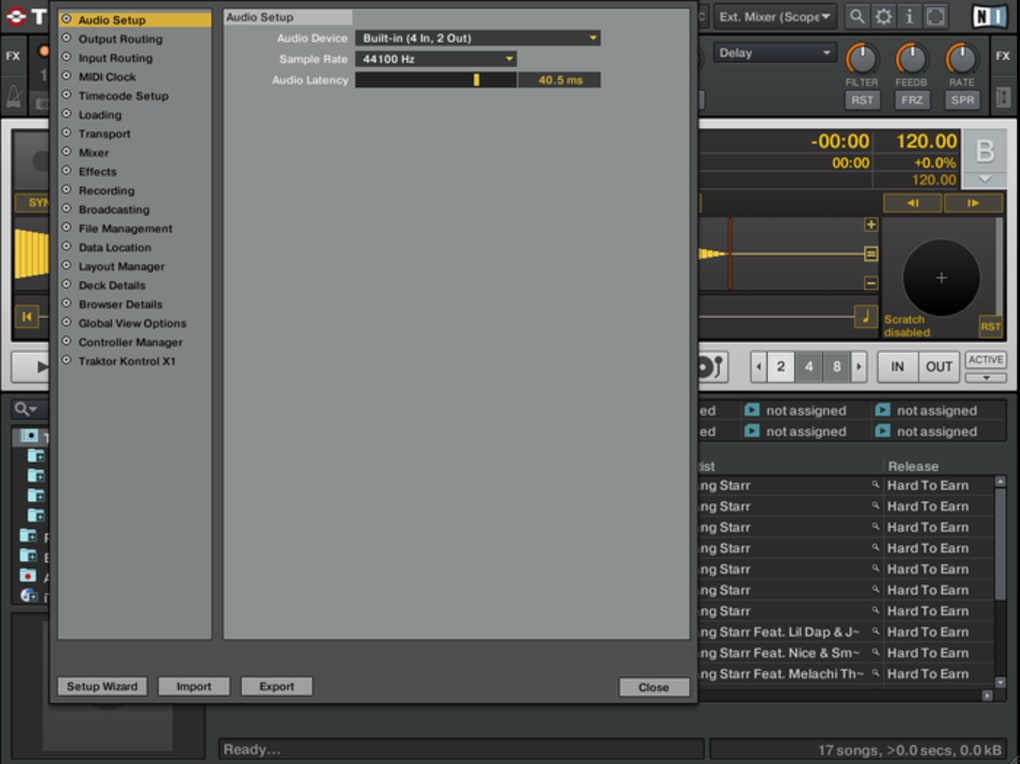
For demonstration purposes, I'll modifying the mapping for my Traktor Kontrol X1. In the Assignment Table Section, scroll down to Load Selected (Deck Common – Deck A) and click to highlight it. Alternatively, you could delete this original function in the Assignment Table, (by highlighting, and deleting it) and add a new one by clicking:
Add In, Deck Common, and scroll down to select Load Selected.
In the Device Mappings Section, click the Learn button (it will turn yellow when clicked), and press down on the button on your controller that you would like to map. I've chosen to map the left Load button to this function. Alternatively, you can also select the button by mouse clicking the box directly to the right of Learn.
After you are finished, click again on the yellow Learn button to deselect it.
Traktor Pro 2 Mac
In the Mapping Details section, select the following settings:
- Type of Controller: Button
- Interaction Mode: Trigger
- Assignment: Deck A
(Note: You may use another Deck; however you will have to set the next mapping to same deck)
In the Assignment table, find the Sync On function and highlight it, or click Add In, Deck Common and scroll down and click on Sync On.
In the Device Mappings Section, click the Learn button (it will turn yellow when clicked), and press down on the button on your controller that you would like to map. Choose the same button that you selected for the Load function. As you can see, I've mapped the same left Load button. Remember, you can also choose to select the button by mouse-clicking on the box to the right of Learn.
In the Mapping Details section, select the following settings: Precision tune auto care reviews.
- Type of Controller: Button
- Interaction Mode: Hold
- Assignment: Deck A
(Note: Make sure whichever Deck you choose is set to the same deck as the Load Selected function)
Lastly, in the Button Options section, click to the left of Invert to create a check mark in the box.
By clicking Invert, we have reversed when the Sync On feature is activated. Instead of Sync On being applied when the Load button is pressed down, Sync On is activated when the button is released.
Here's the way we have set up our mapping to work:
When we select a track and press down on the the Load button, the track is loaded up into Deck A. When we released the Load button, Sync On is activated. These two commands appear to happen simultaneously, and Sync On is never deactivated by loading tracks.
Test out your new mapping by clicking Close in the bottom of the Preferences window, and load up a track by clicking the Load button on your controller (or the button you have selected for the mapping). Your tracks should now Load and Sync at the same time!
To save your mapping, you can create a new .tsi file. Open the the Traktor Preferences, and click Export (in the lower left hand corner).
Make sure to leave following boxes are checked: Keyboard Mappings, Controller Mappings, and GUI Layout. You may wish to leave Effect Settings and Other Preferences and Settings Checked as well.
Save your .tsi file in a safe location, and close the Preferences window.
Single FX Mapping
The second mapping that we're going to create allows you to control your dry/wet FX Adjust, and select your FX using the same endless encoder.
Start by navigating to your Traktor Preferences, by clicking Traktor, then Preferences.
In the Effects Section, under the FX Panel Mode, set FX 1 to Single.
Navigate to the Controller Manager section, and in the Device Setup, choose your device or create a new one by clicking Add, then Generic MIDI.
We're going to be creating a Modifier, which allows you to map two or more functions to the same button.
Underneath the Assignment Table, click Add In, Modifier, then select Modifier #1.
In the Device Mappings section, click the Learn button so it turns yellow, and then select a pushable encoder button to assign the modifier to. Press down on the button on your controller, or mouse click in the box to the right of the Learn button. I have chosen to use left Load button.
In the Mapping Details section, select the following settings:
- Type of Controller: Button
- Interaction Mode: Hold
- Assignment: Global
In the Button Options section, set the value to 1.
By setting the value to 1, this basically means when you hold down the button, Modifier #1 is turned on. When you are not pressing the button, the value returns to 0.
In the Assignment table, click Add In, F/X Unit and scroll down to select Dry/Wet Adjust.
In the Device Mapping section, click Learn and turn an endless encoder on your controller (or mouse click to select one). When you are finished, click the Learn button again to deselect it.
In the Mapping Details section, we now have to apply the Modifier.
In the Modifier Conditions, set the Modifier to M1, and the Value to 0.
In the Mapping Details section, select the following settings:
- Type of Controller: Encoder
- Interaction Mode: Relative
- Assignment: FX Unit 1
In the Assignment table, click Add In, F/X Unit and scroll down to select Effect One Selector.
In the Device Mapping section, click Learn and turn the same endless encoder on your controller that you assigned to the Dry/Wet Adjust (or, mouse click to select one). When you are finished, click the Learn button again to deselect it.
In the Mapping Details section, under the Modifier Conditions, set your commands as follows:
- Modifier: M1
- Value: 1
- Type of Controller: Encoder
- Interaction Mode: Relative
- Assignment: FX Unit 1
Close the Preferences, and check to see if your new mapping works by turning the encoder you assigned. If you have successfully created your mapping correctly, you should be able to scroll through your D/W adjust when you turn the encoder, and scroll through your Traktor effects when you press and turn the encoder.
Export your mapping, by opening up the Preferences, clicking Export, and saving your .tsi file.
Congratulations on learning two new mappings! I hope you enjoy using them when you DJ.